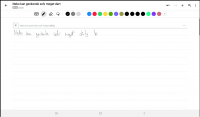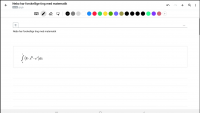Tablet for remote teaching
Work in progress, ver. 1.0
Contents
Introduction
If you require a tablet with stylus for remote/hybrid teaching, DTU Compute can supply you with a Samsung S6 Lite with S Pen (Using "best in class" Wacom EMR digitizer) and a protective case. The tablet can be very handy in both standard remote teaching but also in an auditorium during hybrid teaching. It is possible to join either Zoom or MS Teams meetings and share the tablet screen very easily (simultaneous joined with a laptop or other device also), to show live annotation of PDF's, or use our highly recommended program Nebo, to live sketch equations, fomulas, text, diagrams etc. Nebo is also able to recognize your handwriting and can convert this into text. What is possibly more interesting is that it can also do this with equations and formulas, translating these into LaTeX and show the output. The LaTeX code can also be exported if needed. Because S6 Lite is a Android tablet, many more apps are available in the store if needed.
Requesting the tablet
Please contact us at itsupport@compute.dtu.dk and request the tablet with pen. This offer is only for Compute staff involved in DTU courses or activities in which the use of such a tablet is beneficial for productivity. We cannot supply everybody with this device and will prioritize if needed, teaching activities are high priority.
Using the tablet
Power on the tablet and make hasty progress through all the initial configuration options. The most important thing would be to register the tablet to your Google Account. If you do not have a Google Account, or do not want to use your personal account, feel free to create a new one, either using your work email address or by using a new Gmail mail address. The configuration process will also ask for you to create a Samsung Account, this can be skipped and created later, but it is not needed.
After this initial configuration the tablet will present a desktop with a search bar and different icons. If you long press any of these icons/widgets, they can be removed from the desktop, and none of them are required for this tablets purpose. Any icons removed will not delete the app, merely remove it from the desktop view. In general and opposite of Apple iOS, in Android, everything can be changed if you wish to do so.
There are three navigation buttons on Android that you see in the bottom of the screen:
- The 'back' button takes you to the previous page
- The 'home' button takes you back to the desktop
- The 'overview' button lets you look through your latest apps and navigate easily to them.
When you swipe up from the bottom of the screen, all your installed apps will be visible. Swipe down from the top to see different settings.
Connect to WiFi. At DTU you can connect to DTUsecure - read information specific to Android here:
https://itswiki.compute.dtu.dk/index.php/DTUsecure_WiFi
Open the Google Play Store (Icon is an arrow/triangle), search and install: 'Nebo', 'Zoom', 'Teams', 'Office' and any other apps you might require. Nebo needs to be purchased, but you can get the amount refunded by doing a Travel expense reimbursement in DTU Expense, using project number 10220, E-33-10. Only Nebo expenses are covered.
The S Pen
The S Pen does not need charging and can stick magnetically to the side of the tablet (Just below the volume and power button). It is important to "dock" the S pen here, as the pen magnets align with the tablet at this location. It is also important to have the tip of the pen pointing towards the volume and power buttons.
The button on the pen can be configured to launch a shortcut menu to for instance the Nebo App, Zoom etc. It can also be disabled in the options menu, if you find that you click it unintentionally while using the pen.
Nebo App
Nebo works like the familiar worksheet style from Maple or Jupyter. Input can be done with the keyboard, touch or pen. You can create 'Notebooks' that can contain multiple 'Notes' and these notes can contain different 'objects'. When you create a note you can write with the pen directly on the lines (Stay within the lines, you might want to reduce pen size). You can double tap what you have just written, to have Nebo recognize the content. With the pen, you can join or split words, replace single letters in a word and a lot more. If you need some more blank space / whiteboard to work on, press the plus sign in the top right corner and add the 'Sketch' object to the note. You can resize the object if you like. Also try adding the 'Math' object and try to write formulas and double tap the formula when complete, Nebo will translate it. If you tap the object, tap the '...', you can copy the formula and paste it as LaTeX into any LaTeX editor. All notes can be synchronized to a cloud storage solution automatically for future use.
Follow the Nebo tutorial, it is very well made and will get you started in no time.
Zoom
Select "SSO" as signin option and input 'dtudk' as domain, it will then take you to DTU login page. Only use your DTU credentials, not your DTU email address, when you log in.
Start a meeting either from your laptop or directly from the tablet, both devices can join the meeting with your DTU account if needed, you just need the meeting ID. (The Meeting ID can be found in several ways, one is to click in the top left corner on the "i")
The tablet can work as a pure whiteboard, you just press "share screen" and then select whiteboard. Tap the pen icon and start writing with your pen. If you share your screen from your laptop, you can on the tablet, press the "pen" icon and annotate directly over the laptop shared screen. You can also share your entire tablet screen, then go to Nebo or any app, and show/create content there.
Teams
Login with DTU credentials and create a meeting. If you created your meeting from another device, this will be announced on the tablet, and you will only need to pres "join meeting with this device" on the tablet, no meeting ID needed.
Tips and Tricks
- You might want to enable the "black theme" so that it is a bit easier on the eyes and battery
- You might want to enable 10 minute delay before the screen turns off
- You might want to disable the Samsung Pen overlay on the screen and right navigation bar
- Do not worry about trying out different things if you are new to android, it is very easy to restore to factory settings.
- You might want to have a look at Wacom Bamboo app and the Inkredible app, they might be useful for you also.