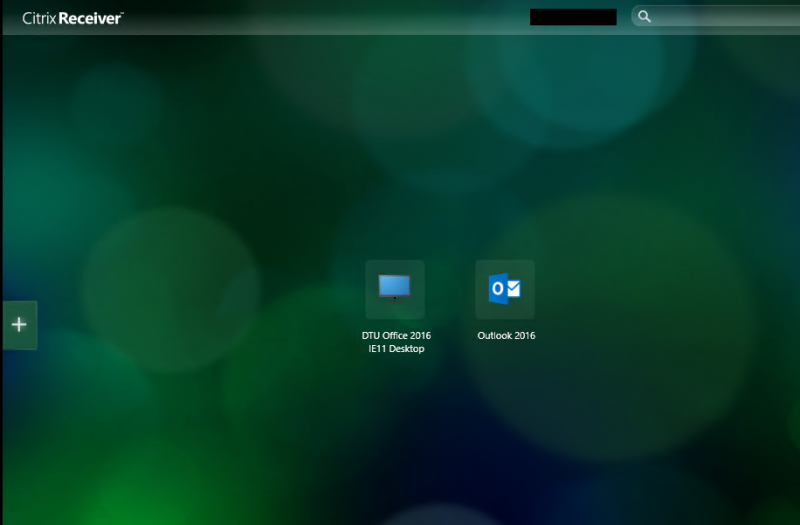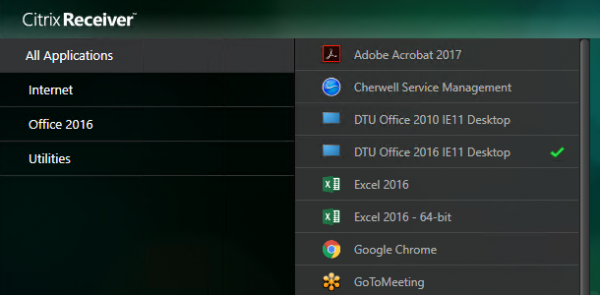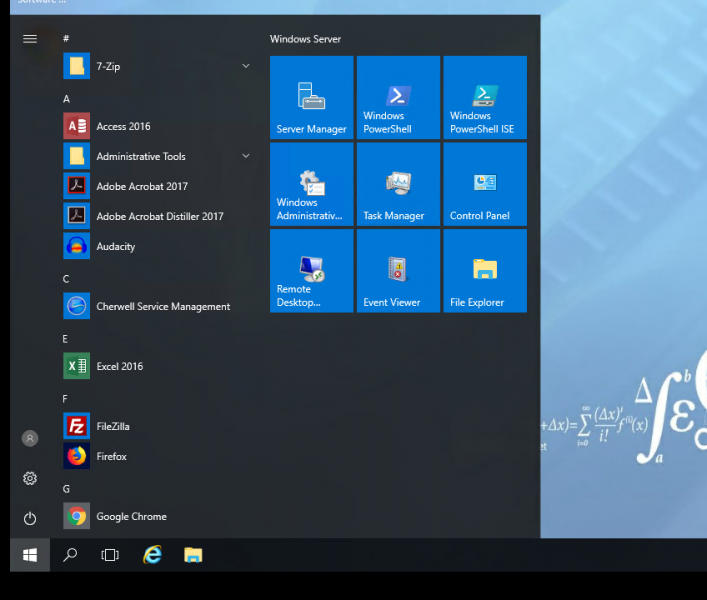Difference between revisions of "Citrix at DTU (remote.dtu.dk)"
| [quality revision] | [quality revision] |
| Line 7: | Line 7: | ||
# '''Optional''': If you login with yout DTU credentials on your computer, you can tick the "Enable single sign-on" box during the installation. This will allow you to use the Citrix applications without signing in, as it will re-use the login from your computer. | # '''Optional''': If you login with yout DTU credentials on your computer, you can tick the "Enable single sign-on" box during the installation. This will allow you to use the Citrix applications without signing in, as it will re-use the login from your computer. | ||
# After installation click "'''Add account'''" in the popup-windows and insert: '''remote.dtu.dk'''. Tick "'''Do not show this window automatically at logon'''" - then click "'''Add'''" | # After installation click "'''Add account'''" in the popup-windows and insert: '''remote.dtu.dk'''. Tick "'''Do not show this window automatically at logon'''" - then click "'''Add'''" | ||
| − | # In the next popup-windows insert your DTU credentials (XXXXX) like this | + | # In the next popup-windows insert your DTU credentials (XXXXX) like this '''XXXXX@win.dtu.dk''' and your '''password''' |
# You are now logged into to Citrix/remote.dtu.dk | # You are now logged into to Citrix/remote.dtu.dk | ||
Revision as of 14:53, 14 May 2019
Remote.dtu.dk is a remote desktop solution from Citrix, that allows you to use Microsoft Office applications and other software. You can connect from Mac, Linux, iPad and Windows.
Connecting to remote.dtu.dk from Windows
- Go to https://remote.dtu.dk and login with your DTU credentials.
- Click "Detect Receiver"
- Agree to the license agreement (tick the box) and click "Download"
- Install the "Citrix Receiver" software
- Optional: If you login with yout DTU credentials on your computer, you can tick the "Enable single sign-on" box during the installation. This will allow you to use the Citrix applications without signing in, as it will re-use the login from your computer.
- After installation click "Add account" in the popup-windows and insert: remote.dtu.dk. Tick "Do not show this window automatically at logon" - then click "Add"
- In the next popup-windows insert your DTU credentials (XXXXX) like this XXXXX@win.dtu.dk and your password
- You are now logged into to Citrix/remote.dtu.dk
Click on the plus-sign to the left, to see all available applications. Clicking on an application in the list, will pin it to the front-page. When an application has been run at least once from the front-page, it will also be added to your menu on your Windows computer, and can seamlessly run, without access to remote.dtu.dk in a browser first.
Notice that you can also get access to a full desktop, where all the applications are available too. Either choose "DTU Office 2010 IE11 Desktop" or "DTU Office 2016 IE11 Desktop" from the list.
If you have any mounted network-drives on your Windows computer, these will be available inside Citrix applications/desktop.
Logged in to a full Windows desktop: