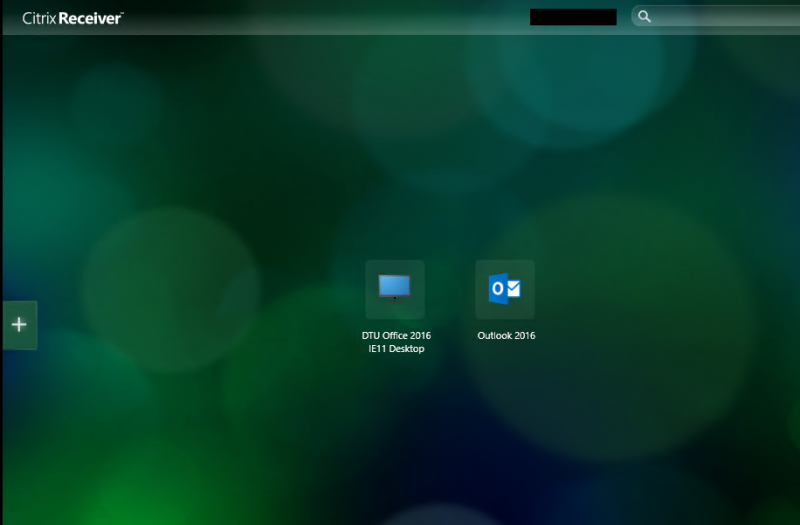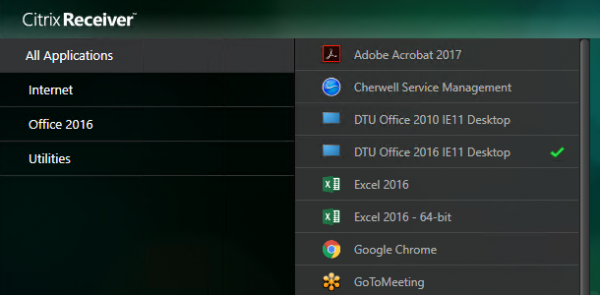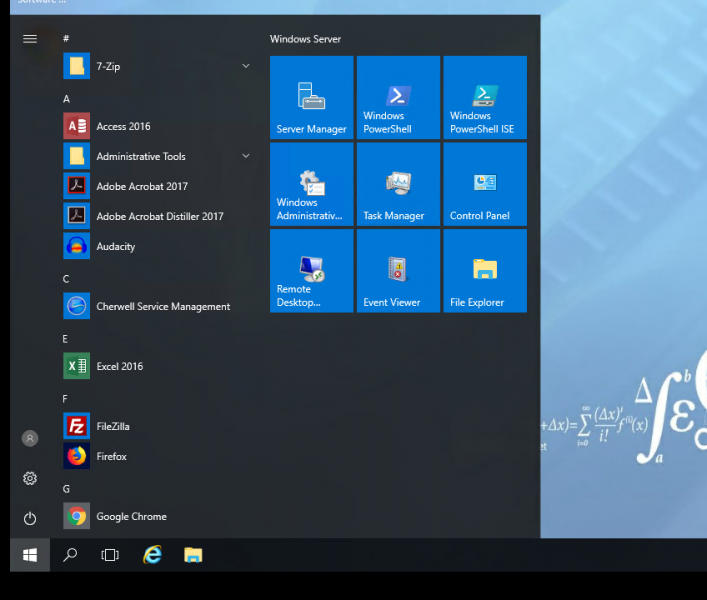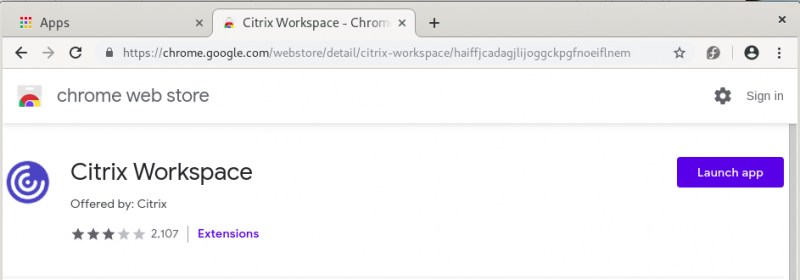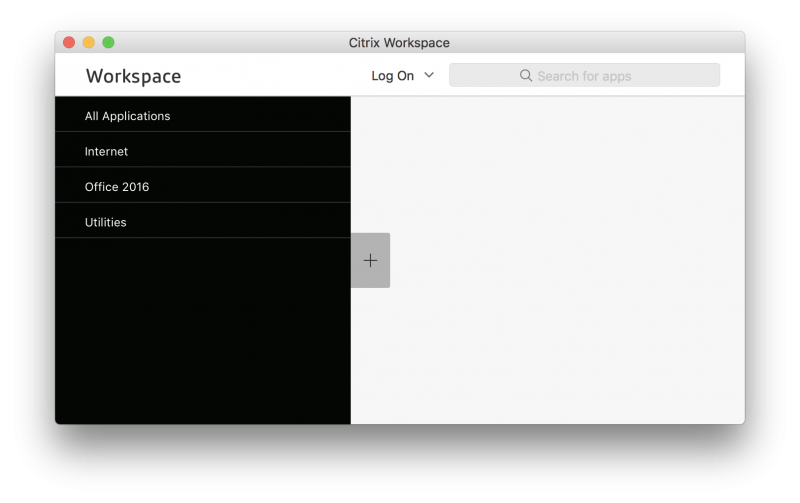Citrix at DTU (remote.dtu.dk)
Remote.dtu.dk is a remote desktop solution from Citrix, that allows you to use Microsoft Office applications and other software. You can connect from Mac, Linux, iPad and Windows. NOTE - ONLY employees can, NOT students.
Contents
Connecting to remote.dtu.dk from Windows
- Go to https://remote.dtu.dk and login with your DTU credentials.
- Click "Detect Receiver"
- Agree to the license agreement (tick the box) and click "Download"
- Install the "Citrix Receiver" software
- Optional: If you login with your DTU credentials on your computer, you can tick the "Enable single sign-on" box during the installation. This will allow you to use the Citrix applications without signing in, as it will authenticate using your login on the computer.
- After installation click "Add account" in the popup-windows and insert: remote.dtu.dk. Tick "Do not show this window automatically at logon" - then click "Add"
- In the next popup-windows insert your DTU credentials (XXXXX) like this XXXXX@win.dtu.dk and your password
- You are now logged into to Citrix/remote.dtu.dk
Click on the plus-sign to the left, to see all available applications. Clicking on an application in the list, will pin it to the front-page. When an application has been run at least once from the front-page, it will also be added to your menu on your Windows computer, and can seamlessly run, without access to remote.dtu.dk in a browser first.
Notice that you can also get access to a full desktop, where all the applications are available too. Either choose "DTU Office 2010 IE11 Desktop" or "DTU Office 2016 IE11 Desktop" from the list.
If you have any mounted network-drives on your Windows computer, these will be available inside Citrix applications/desktop.
Logged in to a full Windows desktop:
Connecting to remote.dtu.dk from Linux
The simplest way is to use the Citrix Workspace for Google Chrome web app (works on Chromium as well).
Please note that for some reason this app can not be found from inside the Chrome Web Store using its search function, but it will show up when using a search engine.
To use the official Linux client download it from here: https://www.citrix.com/downloads/workspace-app/linux/workspace-app-for-linux-latest.html
You will need to download the DigiCert Assured ID Root CA and copy it to the Citrix installation directory. https://cacerts.digicert.com/DigiCertAssuredIDRootCA.crt.pem Use the following commands to set it up:
sudo cp DigiCertAssuredIDRootCA.crt.pem /opt/Citrix/ICAClient/keystore/cacerts/DigiCertAssuredIDRootCA.crt sudo /opt/Citrix/ICAClient/util/ctx_rehash
Start the Citrix Workspace app from the desktop.
Account is: remote.dtu.dk
Log in with your DTU credentials
You can also go to https://remote.dtu.dk in a browser and log in. Choose the application you want to use, and a ICA file will be downloaded, that you can select to open with Citrix Workspace Engine.
Connecting to remote.dtu.dk from macOS
Download the Citrix Workspace app for Mac from citrix.com and install as usual (you do not need to add the account during install).
Account is: remote.dtu.dk
Log in with your DTU credentials