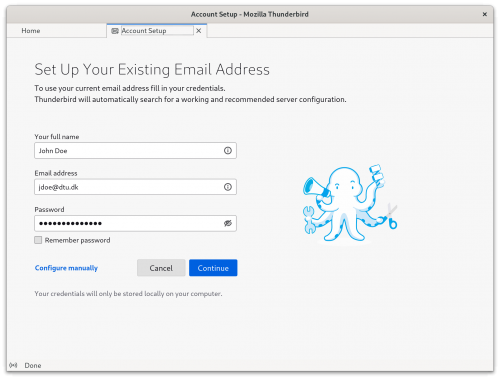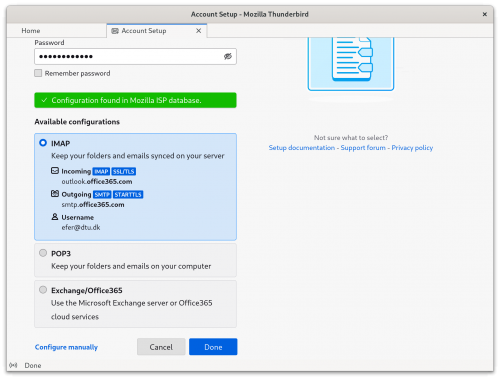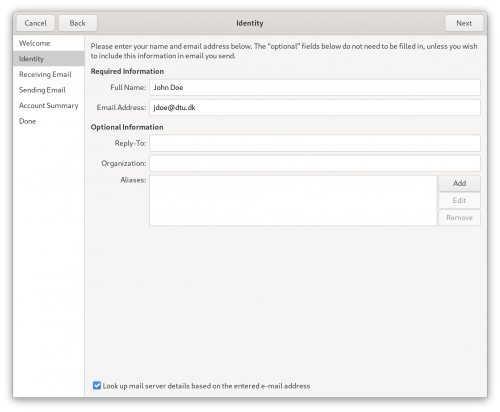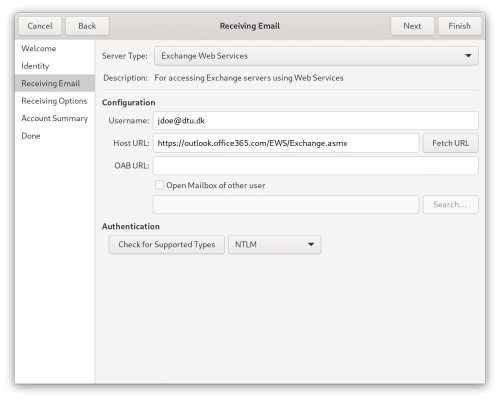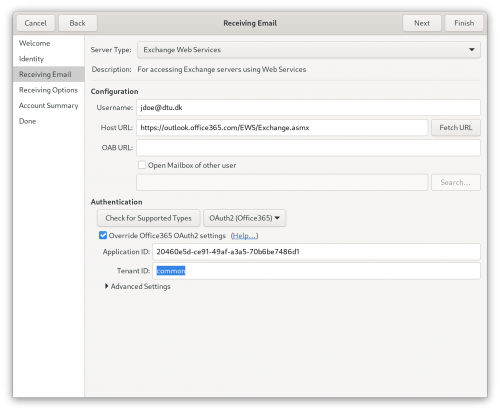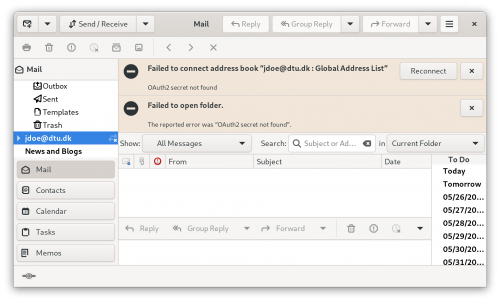Thunderbird update configuration when moved to cloud
April 2023: Needed changes in account settings when mailbox moved from local DTU mail server to outlook365.com
This guide is based on Thunderbird version 102.10.0
A simple solution for setup in Thunderbird is removing your current account and using Autodetect, it is easy and works fine, including Oauth setup. Enter your name, DTU email address and password (no need to let Thunderbird remember your password) in the setup dialog:
Press "Continue", Thunderbird will automatically select and configure IMAP settings for you.
Press "Done" and a Microsoft multi factor authentication pop-up window will open. After authenticating, your email account is ready for use in Thunderbird.
The guide in this file describes a manual configuration, just restart Thunderbird when server-name or username is changed:
Media:Thunderbird_-_moving_mailbox_from_local_to_cloud.pdf
Known Issues
Oauth does not work in older versions of Thunderbird, even if it is shown as an option.
You may need to check the settings and restart Thunderbird several times before it works.
You may need to delete your current DTU account from Thunderbird and update or reinstall the program.
Evolution email client (Linux)
For those not using Thunderbird on Linux, here is a setup guide for the Evolution client. Note: The package 'evolution-ews' needs to be installed beforehand.
Setup a new mail account and follow the wizard:
Under "Recieving Email" set Server Type to "Exchange Web Services" and change "Host URL" to https://outlook.office365.com/EWS/Exchange.asmx and finally click the "Check for Supported Types" button under Authentication:
Check the "Override Office365 OAuth2 settings" button and use the default values:
Continue the wizard with default settings ("next, next, ...") or finish here. In the main Evolution client window an error is shown like this:
Click "Reconnect" and a Microsoft multi factor authentication pop-up window appears. Authenticate and grant access to the Evolution mail client. Your account is now set up and ready to send/receive emails.