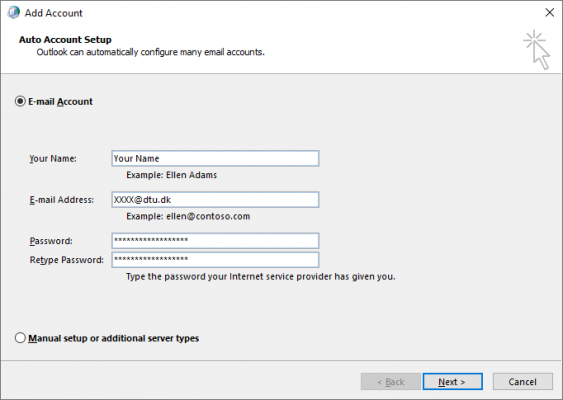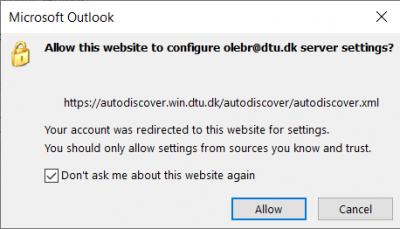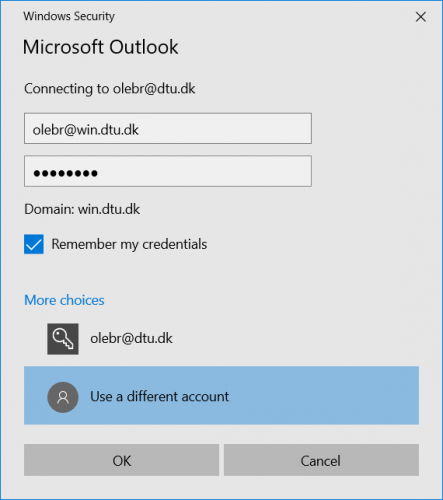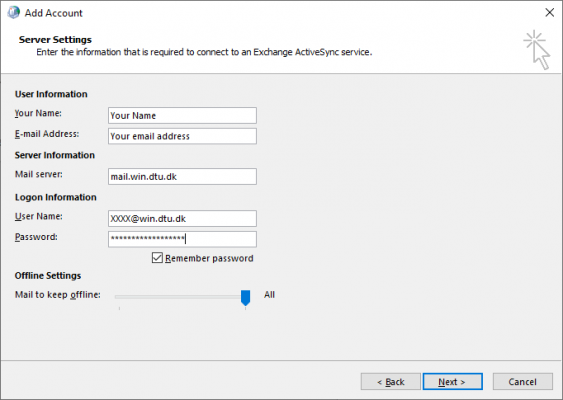The mail services at DTU are in Microsoft Office 365 Cloud, outlook.office365.com
For detailed guides on how to set up your system for e-mail at DTU, please see see setup instructions for different clients on DTU Inside Outlook guide
For a description of the various mailing lists at DTU Compute please see the page Email distribution lists.
Generally speaking, everybody with an account on the DTU Compute IT systems (except students) have an email address LOGONNAME@dtu.dk. This address is being used for DTU Compute mailing list, etc. All new staff users (incl. PhD. students) and guests are provided with a mailbox on the DTU server while students with an account at DTU Compute will have their email forwarded to s012345@student.dtu.dk
To read "just" mail (mostly non Windows users), the most popular client amongst DTU Compute non-MS users is Mozilla Thunderbird (all platforms).
Web mail can be accessed from any browser (except maybe Lynx) at outlook.office365.com </b>
Retention time
Objects (i.e. email, contacts, etc.) deleted is normally just moved to a "Deleted Items" and once the "Deleted Items" is purged the items are completely removed. However, items deleted completely from the mailbox store is still available in a retention period of 30 days, i.e up to 30 after the item has been deleted it is possible to restore the item.
Email auto-configuration in Outlook (only DTU WIN domain-joined computers)
If your computer has been joined the Windows domain (WIN), and you login with your DTU credentials, opening Outlook 2016 should auto-configure your email account. If you are located outside of DTU network, sometimes the auto-configuration doesn't work, and you must connect to a DTU VPN solution (Cisco VPN or OpenVPN) to setup Outlook (see VPN).
Manual email configuration in Outlook
On a private computer or a computer not joined the DTU WIN domain, you can setup your mail account manually.
Open Outlook and insert the following under "E-mail account" and click "Next"
This setup will try to auto-configure your email account. You should receive the following pop-up windows:
Tick off "Don't ask me about this website again" and then Click "Allow"
Click "Use a different account". Insert your email address in this format: XXXX@win.dtu.dk (XXXX = your DTU initials) and insert your password. Tick off "Remember my credentials" and Click "OK"
If the auto-configuration fails, go back or restart Outlook and then choose "Manual setup or additional server types" - click "Next"
Insert the following:
Your Name
Your DTU Email address (XXXX@dtu.dk)
Mail server: mail.win.dtu.dk
User Name: <DTU initials>@win.dtu.dk (XXXX@win.dtu.dk or win\XXXX)
Your password
Click "Next"
You might need to tick off the same 2 popups (autodiscover- and authentication-window), as mentioned in the auto-configuration process.
If everything fails when trying to setup Outlook from outside of DTU, please try again but with an active DTU VPN connection (see VPN )