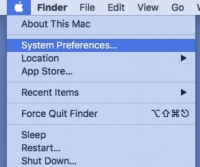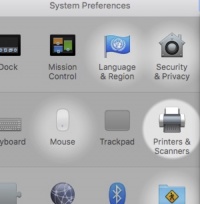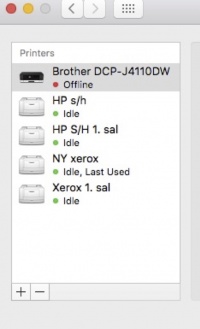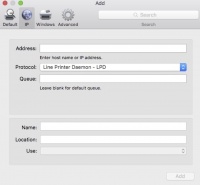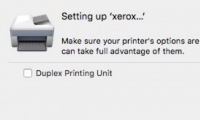Difference between revisions of "Print from Mac"
| [unchecked revision] | [unchecked revision] |
m |
m |
||
| Line 4: | Line 4: | ||
----------------------------------------------- | ----------------------------------------------- | ||
| + | # download the newest Xerox print drivers for Mac OS from http://www.support.xerox.com/ (usually called: "Mac OS Common Print Driver Installer”). Search for e.g. the model name of the printer, i.e. ‘AltaLink C8045’ with a built-in controller, and download the driver installer package. Install the driver(s) - this covers most Xerox printers! | ||
# Choose System Preferences from the Apple menu. | # Choose System Preferences from the Apple menu. | ||
# Choose Print & Fax from the View menu. | # Choose Print & Fax from the View menu. | ||
| Line 23: | Line 24: | ||
[[Image:Add.png|500px]] | [[Image:Add.png|500px]] | ||
| − | + | Give the printer an adequate name. | |
| + | You can add the Location if you like. | ||
# Print Using: Choose the driver for the specific model (if not available try and use the generic postscript driver) | # Print Using: Choose the driver for the specific model (if not available try and use the generic postscript driver) | ||
# The server | # The server | ||
Revision as of 10:40, 7 November 2018
UPDATED GUIDE FOR INSTALLING PRINTERS File:Guide.pdf
- download the newest Xerox print drivers for Mac OS from http://www.support.xerox.com/ (usually called: "Mac OS Common Print Driver Installer”). Search for e.g. the model name of the printer, i.e. ‘AltaLink C8045’ with a built-in controller, and download the driver installer package. Install the driver(s) - this covers most Xerox printers!
- Choose System Preferences from the Apple menu.
- Choose Print & Fax from the View menu.
- Click the + button to add a printer.
- Press the Control key while clicking the "Default" icon (or any other icon on the toolbar), then choose Customize Toolbar from the contextual menu that appears.
- Drag the Advanced (gear) icon to the toolbar.
- Click Done.
- Click the Advanced icon that was added to the toolbar.
- Choose Windows from the Type pop-up menu.
- In the URL field, type the printer's address in one of the following formats:
smb://server/sharename
that is =
smb://comp-winprint.compute.dtu.dk/cm321029a
OR THE RELEVANT PRINTER NAME
Give the printer an adequate name. You can add the Location if you like.
- Print Using: Choose the driver for the specific model (if not available try and use the generic postscript driver)
- The server
- Click "add" and configure possible features for the printer (most often duplex)and set "Paper Matching" option to "Nearest Size &
- Click "Continue"
The printer is now added and ready to print to.
Optional method for adding network printers
This is not a fully supported way of adding printers to a Mac (mostly for non-domain computers), as it cannot guarantee that all printing features will be available (i.e. stapling might not work). For further assistance using the optional procedure please contact IT-support.
It will use another print server (CUPS), and will require that a universal or specific printer driver has already been downloaded and unpacked or already installed on you computer (**)
Find the name of the printer you want to add. CUPS printer names does NOT start with "comp-". Printer list can be found here
Open System Preferences (under the Apple Logo) for adding printer.
Click Printers & Scanners.
Click "Add a printer" (the PLUS sign).
Click IP.
Enter the Adresse of the CUPS server: cups.compute.dtu.dk (which is then accepted as a "valid and complete hos name or address.")
Enter the printer in the Queue: example "bp322206a" and set the Protocol to LPD.
Now issue a name for the printer and a location if you like.
Choose the Generic Postscript Driver (do not use a PCL drive because colours are not supported)
Click "Add"
After a period the Setting up-procedure offers an opportunity to add a Duplex Printing Unit. Apply if available.
Press OK and the printer is now added and ready to print to.