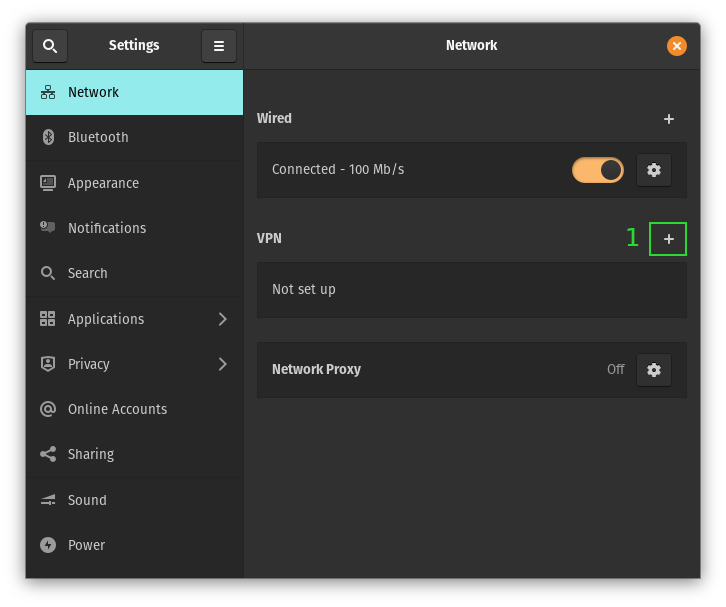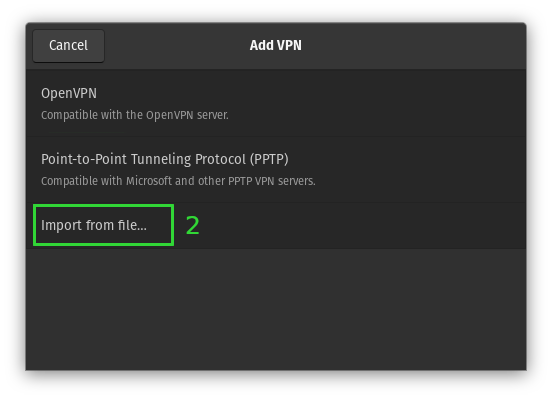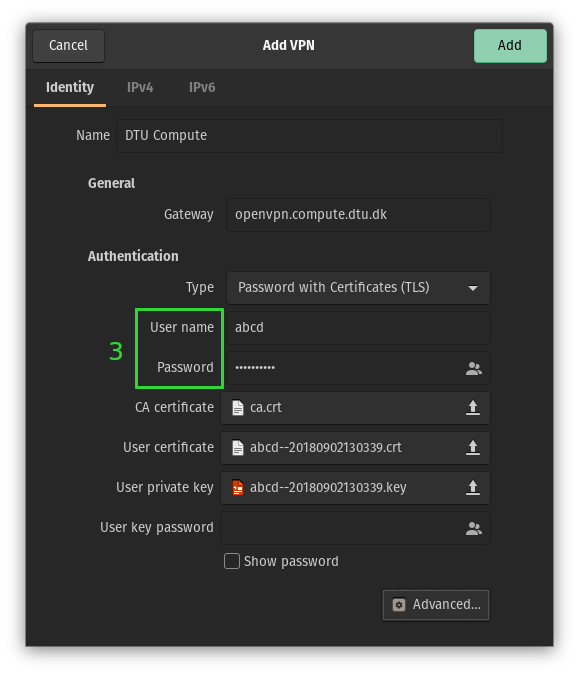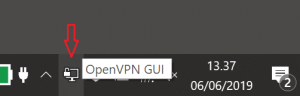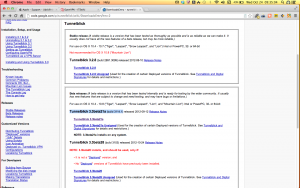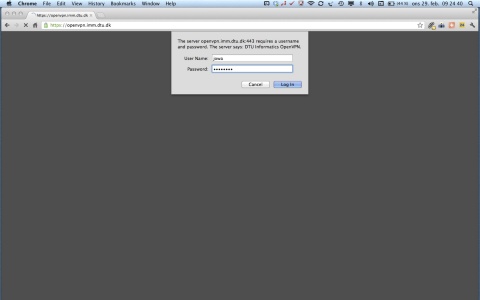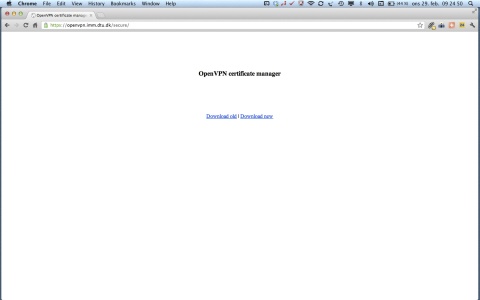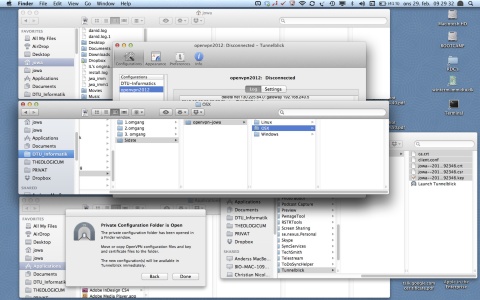Difference between revisions of "OpenVPN"
| [unchecked revision] | [unchecked revision] |
(→Windows) |
|||
| Line 1: | Line 1: | ||
| + | <div style="background-color: #FFFF00; border-style: dotted;"> This guide is for users at '''DTU Compute''' only</div> | ||
| + | |||
| + | |||
| + | |||
=OpenVPN for users with an account at DTU Compute= | =OpenVPN for users with an account at DTU Compute= | ||
Revision as of 17:59, 18 May 2022
Contents
OpenVPN for users with an account at DTU Compute
Download certificate
Visit https://openvpn.compute.dtu.dk and use your DTU initials to log in.
Here you will be presented with two options:
Download old: should be used if you would like to redownload your existing certificate. E.g. if you would like to put it on multiple computers.
Download new: should be used if don't already have a certificate or if you would like to block your previous certificate (revoke your old certificate) and get a new certificate.
Linux
Connecting using commandline
unzip openvpn-mttj-2372ce1bea8340915a4129952a25a2d3235197d0.zip cd openvpn-mttj/Linux sudo openvpn --config client.conf
Connecting using GUI
Note: For the Gnome Desktop (Ubuntu / Pop_OS! / Fedora) install this package first:
network-manager-openvpn-gnome
Add a new connection
- Open Network Settings
- Add a VPN connection
- Select OpenVPN
OpenVPN settings values
| Gateway | openvpn.compute.dtu.dk |
|---|---|
| Type | Password with Certificates (TLS) |
| Username | Your DTU Compute username |
| Password | Your DTU Compute password |
| CA certificate | ca.crt |
| User Certificate | abcd--20120305133738.crt |
| User private key | abcd--20120305133738.key |
| User key password | Your DTU Compute password |
| Data compression (Advanced) | LZO |
Verify VPN connection is working
ssh your_username_here@serv1.compute.dtu.dk echo $SSH_CLIENT
If the return IP address is
130.225.68.58 54448 22
then the VPN connection is working, and you can now exit the SSH connection. The second value (54448) may differ.
Or your can test that the VPN connection is working by opening a Nautilus window. Press CTRL-L and type
smb://nas1.compute.dtu.dk
You will be prompted for:
Username: Enter the username that works for SunRay terminals and DTU Compute's Linux servers Domain: win Password: your password
If success you will be able to see several shares.
Windows
- Download the official OpenVPN Client for Windows: https://openvpn.net/community-downloads/
- Run the setup and follow the installation steps (default installation - no need to change options). Confirm the Windows security messages.
- Download certificates and configuration file (cert.zip). Use your DTU credentials to login: https://openvpn.compute.dtu.dk
Notice the two options on the site:
"Download old": You have already other devices using your Compute OpenVPN certificate, and need to setup a new device with the same certificate and configuration.
"Download new": This will create a new certificate. Earlier certificates will not work anymore. If you have other devices using Compute OpenVPN, you must update the configuration with these files.
- Unpack the downloaded cert.zip file. You will find 3 folders - go to the "Windows" folder, and copy all files to the OpenVPN configuration folder (By default C:/Program Files/OpenVPN/config/). Confirm the Windows security messages.
- Right-click on the OpenVPN desktop icon. Click on "Settings" and go to the tab "Compatibility". Check "Run the program as administrator".
- Start OpenVPN and in the task tray, either right-click and choose "Connect" or just double-click the task tray icon. In the login-box use DTU credentials.
Verify VPN connection is working
Type:
\\nas1.compute.dtu.dk
as the location in a window. If you see several shares, then the VPN connection is working.
If you want to access your private home directory, then type
\\nas1.compute.dtu.dk\home\your_username_here or \\nas1.compute.dtu.dk\winhome\your_username_here
Note: When prompted for a username/password, the username in that particular box must be prefixed with WIN\ (e.g. "WIN\abcd")
Mac (tested on 10.12.3)
Install Tunnelblick 3.7.0 (build 4790) from http://tunnelblick.net (Tunnelblick is free software: you can redistribute it and/or modify it under the terms of the |GNU General Public License version 2 as published by the |Free Software Foundation.)
PLEASE NOTE THE HOMEPAGE - They are pretty good at telling you what version to download/install - - - - - - - > - - - - > - - - -Once installed - follow the Tunnelblick guides on How To Add a Configuration.
Start with downloading a Certificat here https://openvpn.compute.dtu.dk
Once authentificated, download the zipped certificate
Once downloaded, unzip it to any folder. THEN you are back info the Tunnelblick-guide on how-to-create-a-connection, and NOW you have the configuration files.
Place them in the opened folder, and you are ready.
Click on Tunnelblick icon in top bar and connect using your DTU login.
ps - you might want to rename the connection just created - "client" is not a very good name, but you cannot do this while connected.
Test your connection: use Finder - chose Go - ConnectToServer: smb://nas1.compute.dtu.dk
You will be prompted for:
Username: Enter the same username that works for SunRay terminals and DTU Compute's Linux servers Domain: win Password: your password
If success you will be able to see several shares. If you should do anything wrong - or a new cetificate should be issued, just delete the connection and create a new one with the proper certificate etc.
Android
VPN will give you a VPN connection to DTU Compute's network. If you install apps for it, it can give you access to your files on the fileserver nas1.compute.dtu.dk with i.e. ES File Explorer or remote desktop access to a PC connected to DTU Compute's network, but it will not enable you to print to DTU Compute's printers (unless you find an app which can communicate with a CUPS printserver).
For Android 4 and 5 you can use The app OpenVPN Connect
- From a PC Connect to: https://openvpn.compute.dtu.dk and authenticate using DTUlogin. Click the Download link.
- Unpack the zip file and open the Windows folder
- Unpack the certs.zip file and copy the contents to your phone, you can use a cable - in the example they where copied to /sdcard0/Download. For Android 4.4 you need to enable 'display advanced devices' to access the folder.
Example setup with OpenVPN Connect:
Profile Name: Compute
Server Address: openvpn.compute.dtu.dk
Choose the certificates:
/storage/sdcard0/Download/client.openvpn
Username <your DTU windows login>
Password <enter your password>
Android versions before 4.0
The app FEAT VPN can be used for Android versions before 4.0. It does not require root and works with openvpn.
There is a free Lite version, which can run 1 hour a day and a paid version without limits which costs about 25 kr.
To set it up:
- From a PC connect to: https://openvpn.compute.dtu.dk and authenticate using DTUlogin. Click the Download link.
- Unpack the zip file and open the Windows folder
- Copy the certs.zip file to you phone
- Follow the instructions on the FEAT website for general setup and then add the tunnel following: http://www.featvpn.com/07-adding-and-editing-vpn-tunnels