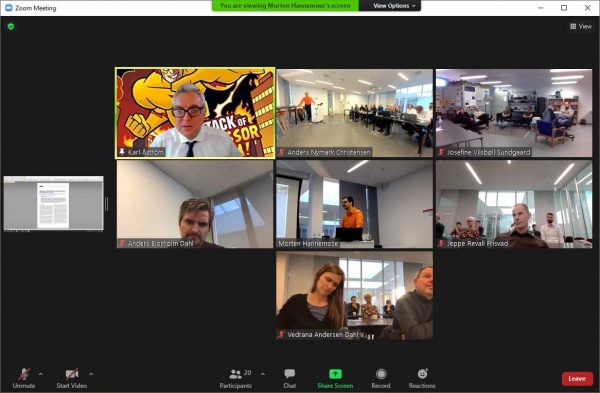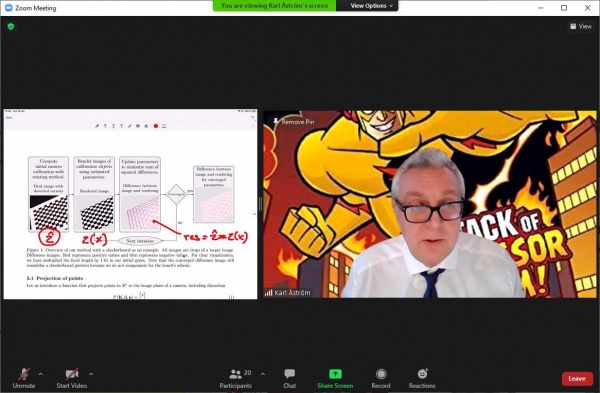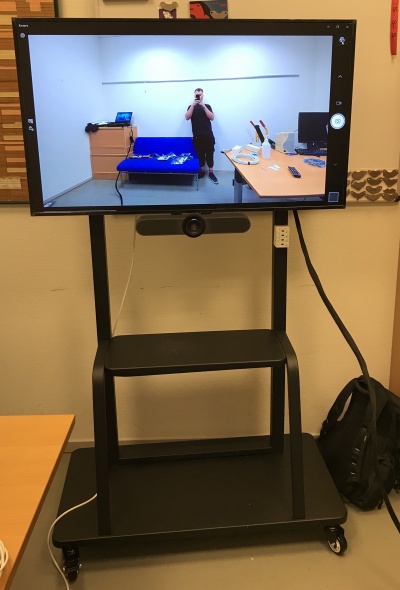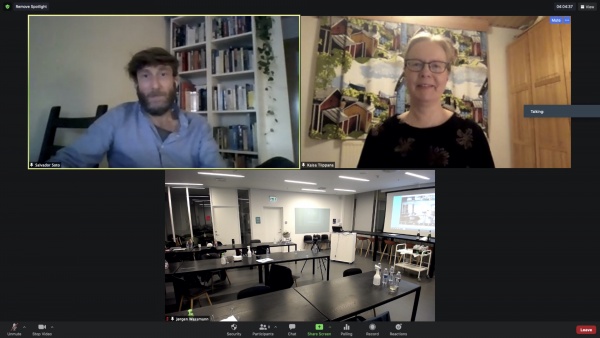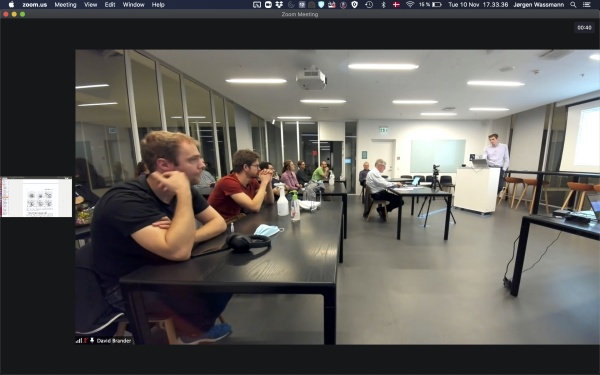Hybride videomøder - hvordan ?
Contents
Hybride videomøder
I løbet af 2020 blev video en større del af vores hverdag. Den har vi favnet, udbygget, og indarbejdet. Både i sammenhæng med undervisning, afdelingsmøde, hot-line hjælp, men også i forbindelse med eksaminer, og sågar PhD-forsvar.
Det ovenstående billede er fra et sådan, der udover at være fysisk OGSÅ er virtuel - en såkaldt hybrid. Den forsvarende PostDoc Morten Hannemose var sammen med 2/3 af bedømmelsespanelet - en ordstyrer og så mange tilskuere som lokalet tillod fysisk tilstede på Compute. den sidste 3-del af panelet var udelukkende virtuelt tilstede - professor Karl Åström fra Lund Universitet.
Afstanden var ikke et problem - Åström delte fx sit computerskrive bord hér, og markerede for forståelsens skyld sine spørgsmål med rødt:
Nu er PhD-forsvar et godt eksempel på hybride møder, så lad os kort runde følgende side på Inside, hvor man kan nærlæse om ansvarsfordeling etc. i forbindelse med afholdelse af forsvar:
https://www.inside.dtu.dk/da/medarbejder/institutter/dtu-compute/ph-d-administration
Der er desuden link til flere gode indlæg omkring fx Zoom, men andre konference/videomøde-applikationer kan naturligvis anvendes.
Rent praktisk er det altså op til fx ordstyrer/mødeleder at indkalde til den virtuelle del og op til sekretæren at indkalde til den fysiske del, inklusive lokalebooking, information til deltagere, opsættelse af Conference Manager, hvor ALLE skal tilmelde sig, og ITSupport kan naturligvis yde teknisk bistand efter bedste evne.
Vi vil hurtigst mulig gå i dialog med ordstyrer/mødeleder, da denne forventes at håndtere store dele af zoom-mødet.
Vores erfaring er, at et sådant hybridt møde fungerer godt med 1-2 kameraer, og en monitor til visning af eksterne deltagere i mødet. TIl den opgave kan man fx bruge allerede eksisterende installationer, eller/og i forbindelse med et rullestativ:
Kameraet hér kan så justeres, så det tager et billede af nogle af de tilstedeværende i lokalet. En komputer tilsluttes 2 ledninger fra kabelsokken, et HDMI til monitoren/lyd i denne, og et USB-stik til kamera/mikrofon/lyd. Der justeres på indstillinger og valg af kilder.
Herover ser du et billede af hvad jeg fx har haft på monitoren under et PhD-forsvar. De to eksterne sidder i hhv Barcelona og Helsinki, men med et kamra i forbindelse med monitoren får disse virkelig en fornemmelse af at være med i rummet, når der bliver kigget direkte på dem. Hvad de ser er det 3. billede, der hér er vist.
Og hér et billede med lidt flere mennesker på.
Man kan altså ved at "krydse" de 2 kameravinkler dække et lokale godt. De 2 kameraer skal være tilsluttet 2 forskellige zoom-brugere
Der er naturligvis mange gode råd, og vi i ITSupport bidrager gerne med flere. Enkelte kan fx være OPSÆTNING: Kom i god tid, forbind alle nødvendige USB- og HDMI-stik og vælg de rigtige mikrofoner, kameraer og højttalere inde i fx Zoom setup. Del slides/andet materiale, fx zooms whiteboard function via ”share screen”. Del også dine slides fysisk på monitoren/projektoren i lokalet, så dem der er fysisk til stede kigger som var det undervisning. Bed alle om at logge på zoom – hvis muligt – altså også dem, der er fysisk til stede i rummet. Bed alle om at mute deres mikrofon som default (man kan som mødeafholder også gøre det, men sørg for at de selv kan unmute sig. Bed alle, der er FYSISK til stede slukke deres højttalere (for at undgå feedback-loop via din mikrofon).
DIALOG/SPØRGSMÅL/KOMMENTARER FRA DEM DER ikke ER FYSISK TIL STEDE Hold så meget som muligt mundtligt. Skriftlighed er generelt langsom/bryder flowet + forfængeligheden omkring en ufærdig formulering hæmmer mange, der er med virtuelt. (Enkelte kommentarer ”til baggrund” egner sig dog meget godt til chat, fx som når en anden smider et link ind til at kunne checke faktuelle oplysninger med og dermed deler den med de andre). I stedet: bed dem, der sidder hjemme om at bede om ordet ved lige at unmute sig selv (”jeg har lige et spørgsmål/en kommentar”. Så ved du det med det samme og kan så vælge, om de kan få ordet med det samme, eller om du lige vil vende tilbage til dem, når du har færdiggjort en pointe, eller en anden har haft ordet. Bed for en god ordens skyld de fysisk tilstedeværende om at holde et øje med Zoom, hvis nogen melder sig med håndsoprækning eller i chatten, (En fordel at alle i det fysiske lokale er logget på fx Zoom: ingen grund til at udnævne en zoom-moderator der skal sidde og være super opmærksom på dette).
DIALOG/SPØRGSMÅL/KOMMENTARE FRA DEM DER ER FYSISK TIL STEDE: Din mikrofon fanger generelt ikke lyden fra de andre i lokalet godt nok. Bed derfor den der får ordet, om at unmute sig selv midlertidigt, mens de taler. Dermed kan vedkommende høres af alle der sidder hjemme (ideen i at alle er med på mødet). Tip: De kan bare trykke ”space” med imens – så behøver de ikke lede efter ikonet. Sluk din egen højttaler imens (for at undgå feedback-loop). Dette kræver lidt tilvænning, men efter et par gange sidder den dér. Det er klart den bedste måde at få alle involveret i kommunikationen på en måde, der bedst ligner en almindelig samtale og bevarer det almindelige flow. Husk tålmodigheden. Det er ikke rigtig samtale, men alle bidrag kan forbedre til en bedre samlet oplevelse.
Punktliste for teknisk opsætning til PhD hybrid-forsvar
Med udgangspunkt i rum 240 i bygning 324 følger en punktliste for den tekniske opsætning.
Anvendt udstyr
- Rullestativ med TV og separat USB webcam med fjernkontrol. TV input er HDMI + løse adaptere til andre video-udgange.
- Projektor (Creston)
- HD webcam på 3-fod med remote control
- 2 trådløse mikrofoner (master mikrofon med mikro-USB tilslutning)
- Laptops med Zoom installeret
- Evt. adapter til HDMI og ethernet (wifi kan være ustabilt) og en USB hub
Tilslutninger
PhD student laptop:
- Projektor via HDMI (Creston)
- HD webcam på 3-fod via USB-A
- Trådløs mikrofon via mikro-USB. Den anden mikrofon sættes ud i lokalet
- Laptop bør tilsluttes ekstern strøm - forsvaret varer minimum 3 timer.
Ordstyrer laptop:
- TV på rullestativ via HDMI (eller en af de løse adaptere)
- USB webcam på rullestativ via USB-A
- Laptop bør tilsluttes ekstern strøm
Indstillinger
Alle i lokalet:
- Alle højtalere skal skrues ned eller slukkes, pånær lyd via Creston fra PhD student laptop.
PhD student:
- Projektor startes / lærred køres ned - tryk HDMI knap på panel
- HD webcam på 3-fod justeres efter behov med fjernkontrol (f.eks. nærbillede af PhD student)
- Zoom indstillinger:
- Mikrofon sættes til den trådløse (TC-W668162B1)
- Speaker sættes til Creston (Intel Display Audio)
- Video sættes til HD webcam på 3-fod (Logitech)
- Sørg for at dele hele desktop'en under forsvaret, så der kan skiftes mellem f.eks. powerpoint slides og pdf el. lign.
Ordstyrer:
- TV på rullestativ tændes og USB webcam justeres via fjernkontrol, således at alle i lokalet er med på billedet.
OBS: Denne visning er særlig nyttig for de virtuelle deltagere, der kan se de fysiske deltagere når de taler/stiller spørgsmål.
- Det kan anbefales, at udvide desktop til TV-skærm (fremfor dublering), så man kan have Zooms waiting room og chat på laptop skærm og Zoom video på TV-skærm
- Når forsvaret begynder startes video-optagelse i Zoom
- Under forsvaret bør ordstyreren pin'e deltagere efter behov i Zoom
Troubleshooting
- Logitech webcam på rullestativ kan være nødvendigt at genstarte/toggle strømtilslutning på.