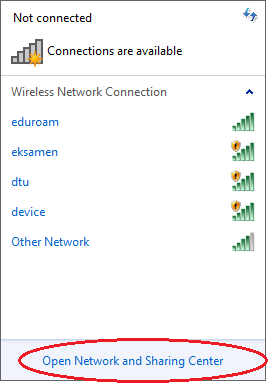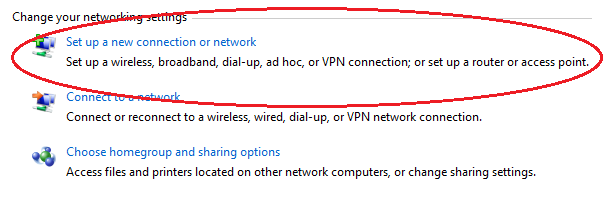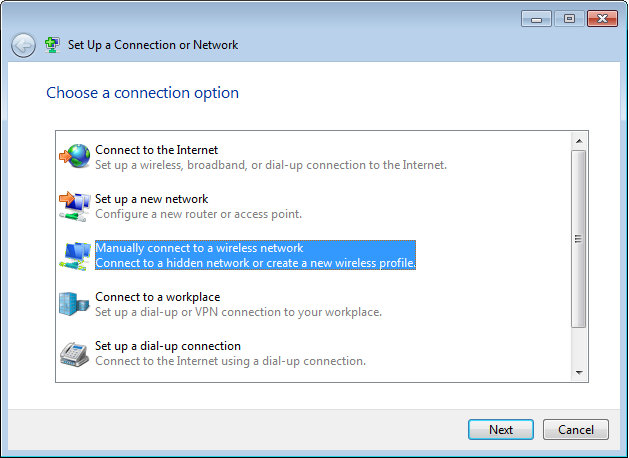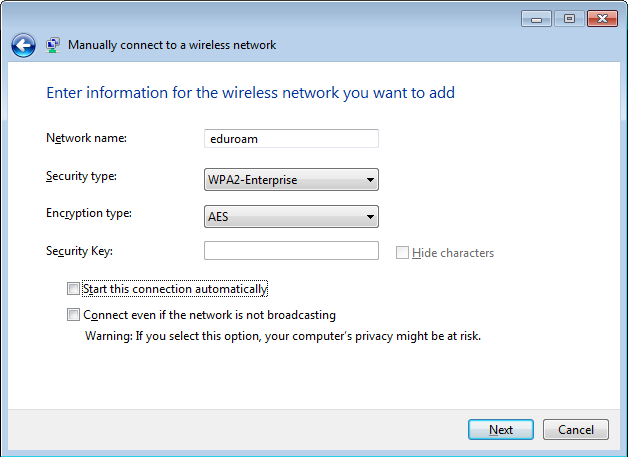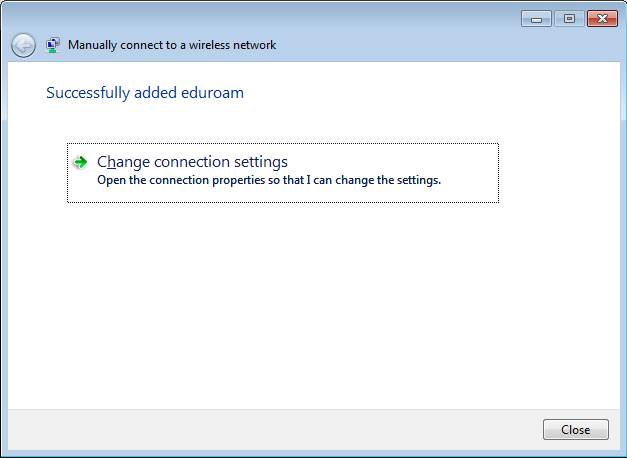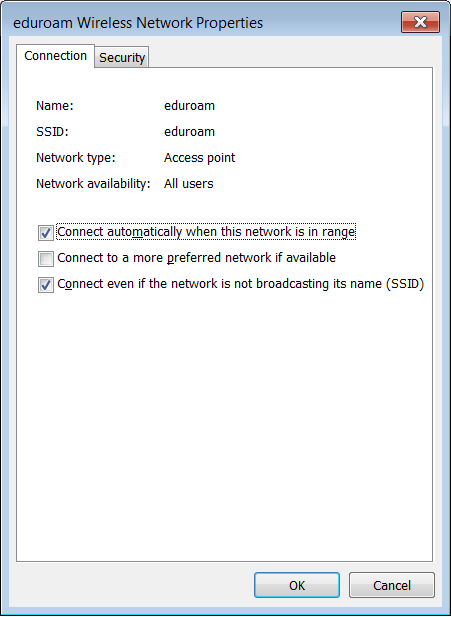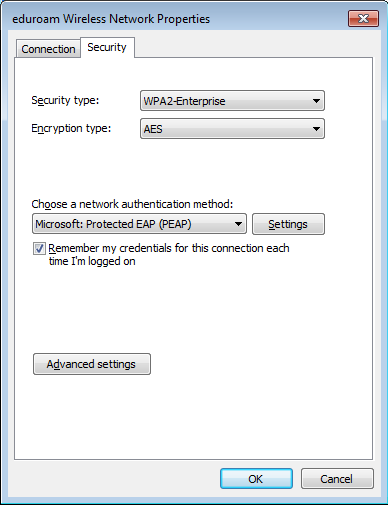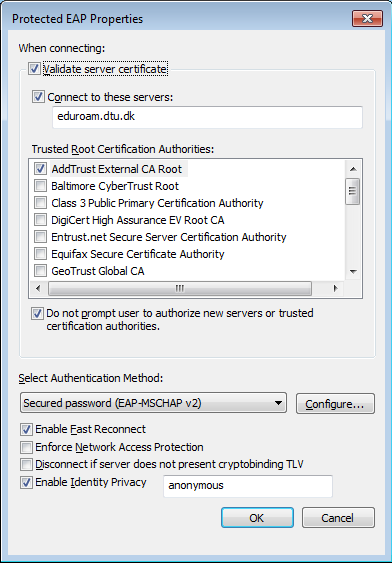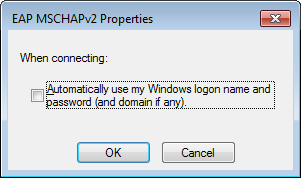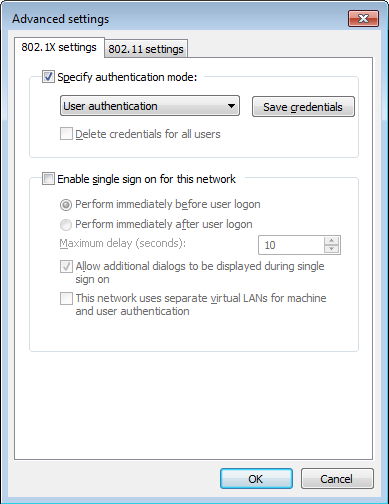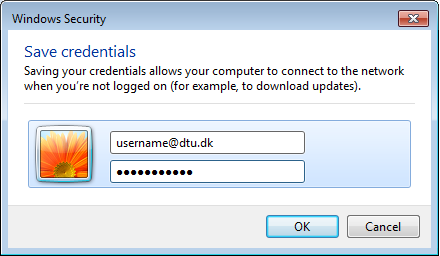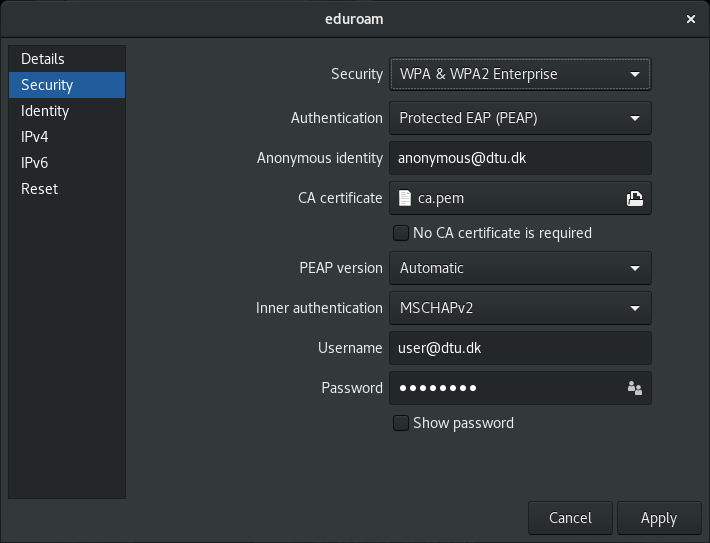Difference between revisions of "Eduroam"
| [quality revision] | [quality revision] |
(Linux manuel setup) |
|||
| Line 14: | Line 14: | ||
Run the setup file and eduroam settings will be set up automatically. You will be asked for your username and password for your DTU account during setup. <b>The username MUST be your full e-mail address user@dtu.dk</b>. If you do not add @dtu.dk, the setup will not work outside DTU. | Run the setup file and eduroam settings will be set up automatically. You will be asked for your username and password for your DTU account during setup. <b>The username MUST be your full e-mail address user@dtu.dk</b>. If you do not add @dtu.dk, the setup will not work outside DTU. | ||
| − | If for some reason you need to set up eduroam manually, a description | + | <u>Note</u>: For Linux it is preferable and easy to setup manually, see [[#Eduroam on Linux (manual configuration)|here]].<br /> |
| + | If for some reason you need to set up eduroam manually on Windows, a description is shown below: | ||
=Eduroam on Windows (manual configuration) = | =Eduroam on Windows (manual configuration) = | ||
| Line 123: | Line 124: | ||
Your Windows PC should now connect automatically to eduroam whenever available. | Your Windows PC should now connect automatically to eduroam whenever available. | ||
| + | |||
| + | |||
| + | =Eduroam on Linux (manual configuration)= | ||
| + | |||
| + | - In your home directory create a hidden directory '''.eduroam''' | ||
| + | |||
| + | - Download and save this [[File:eduroam_ca.pem]] to that directory | ||
| + | |||
| + | - Setup the ''eduroam'' wifi connection as follows: | ||
| + | |||
| + | [[File:eduroam_linux1.png]] | ||
| + | |||
| + | - You should now be connected. | ||
[[Category:DTU]] | [[Category:DTU]] | ||
Revision as of 17:04, 6 October 2017
Eduroam auto configuration
Eduroam must be setup with specific wireless settings. You can download a customized setup file for various operating systems from this site:
Click the button "eduroam user" at the bottom of the page
An institution list will show: choose "Technical University of Denmark"
A list of different operating systems is shown: choose the OS that corresponds to the OS on your computer or phone
Depending on the OS you choose, a customized setup file or app will be downloaded (i.e. an .exe file for Windows, an .sh for Linux etc.)
Run the setup file and eduroam settings will be set up automatically. You will be asked for your username and password for your DTU account during setup. The username MUST be your full e-mail address user@dtu.dk. If you do not add @dtu.dk, the setup will not work outside DTU.
Note: For Linux it is preferable and easy to setup manually, see here.
If for some reason you need to set up eduroam manually on Windows, a description is shown below:
Eduroam on Windows (manual configuration)
- Make sure the Wifi network card is turned on
- In the taskbar click the icon for wireless network and then click "Open Network and Sharing Center"
- In the new window click "Set up a new connection or network"
- In the new window click "Manually connect to a wireless network" then click "Next"
- In the new window insert and choose the following:
Network name: eduroam
Security type: WPA2-Enterprise
Encryption type: AES
- Tick OFF the boxes "Start this connection automatically" and "Connect even if the network is not broadcasting", Click "Next"
- In the new window click "Change connection settings"
- Tick ON following check boxes: "Connect automatically when this network is in range" and "Connect even if the network is not broadcasting its name (SSID)"
- Click the "Security" tab
- Check that "WPA2-Enterprise", "AES" and "Microsoft: Protected EAP (PEAP)" has been chosen
- Tick ON "Remember my credentials for this connection each time I'm logged on"
- Click the "Settings" button
- Tick ON "Validate server certificate" checkbox
- Tick ON "AddTrust External CA Root" in the "Trusted Root Certification Authorities"
- Tick ON "Connect to these servers" and add: eduroam.dtu.dk
- Choose authentication method: "Secured password (EAP-MSCHAP v2)"
- Click the button "Configure"
- Tick OFF "Automatically use my Windows logon name and password (and domain if any)"
- Click OK
- Click OK
- Click "Advanced settings"
- Choose authentication mode: "User authentication"
- Click "Save credentials"
- username must be in this form: username@dtu.dk
- Insert the password for your DTU account
- Click OK until you are back to the "Change connection settings" window, Then click "Close"
Your Windows PC should now connect automatically to eduroam whenever available.
Eduroam on Linux (manual configuration)
- In your home directory create a hidden directory .eduroam
- Download and save this File:Eduroam ca.pem to that directory
- Setup the eduroam wifi connection as follows:
- You should now be connected.