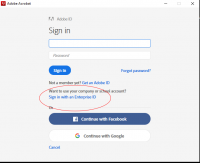Adobe Acrobat Changes 2019
Contents
Many users at DTU Compute are getting license warnings when using Adobe software because DTU has made a new agreement and the current versions will stop functioning soon.
You have the option to either install Adobe Acrobat Reader or alternatively, install Adobe Acrobat Pro if needed.
If you need functionality which only Adobe Acrobat Pro can offer, or you use other Adobe products like Photoshop or Illustrator, please send an email to itsupport@compute.dtu.dk
Removing Adobe Acrobat warnings and install Acrobat Reader or alternative
If you only need to read PDF files, you should uninstall the licensed Adobe Acrobat Pro software:
This Windows script will uninstall the licensed Adobe Acrobat Pro software and install the free Acrobat Reader: \\nas1.imm.dtu.dk\software\Adobe_Acrobat_Pro-to-Reader
Copy the whole folder to the Desktop, and run the script from there. You can choose US or DK language.
In Windows 10 you can also use the Edge, Chrome or Firefox browsers to read PDF files.
On a Mac you can uninstall Acrobat Pro by moving it to the bin. The Mac program Preview can be used instead.
Installing new version of Adobe Acrobat Pro
First, please contact us via itsupport@compute.dtu.dk if you have not already done so, then do the following:
- Locate the email that you have received from Adobe and click the link "Get started".
- Use your DTU email adress in the new window, after which you will see different login options, press "DTU Employees and Students"
- Write your DTU username and password and press "Sign in" (For security, you can see in the browser address bar, that the site is located at dtu.dk domain, running SSL)
- Select which version of Adobe Acrobat Pro you need, Windows or Mac and press "Download"
- Open the downloaded file and start the process (it will download files to a select folder) and install the software
- When done press "Launch Now" and you will see a "Sign In Required" window, press "Sign In Now"
- Now press "Sign in with an Enterprise ID" (This is important):
- Fill in your DTU email and press "Sign in with Enterprise ID"
- A new window will open click "DTU Employees and Students"
- A license agreement shows, which has to be accepted, then click "Continue"
- Now (finally), Adobe Acrobat Pro DC is configured and ready for use
Login issue (nagging pop-up window)
If Acrobat Pro often shows a pop-up window, asking you to login, even though you already did, this might fix the issue:
- Go to the menu → Help: click "Sign in/sign out"
- Close Acrobat and open it again. It will take a little while, but you should be prompted with a login window
- Click on the link "Enterprise login" (in blue text)
- Insert your DTU mail address xxxx@dtu.dk
- Click Enterprise login and then choose "DTU Employees and Students"
- Wait a while and a final window should tell you, that you're logged in.